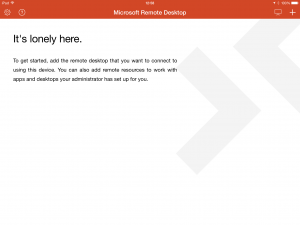Microsoft have released an update to their iPad Remote Desktop App which has fixed the issue which stopped it working. Version 8.1.5, released on 29th October, can be downloaded from the Apple App Store. If you’ve previously had an older version on your iPad I suggest you update it. Don’t have it? Click HERE on your iPad to get it.
In addition recent updates to the App have changed the look and feel of the way it works, making my previous help guide on setting it up out of date. Below is an updated version of the my set up guide. Again, this assumes you’re using at least version 8.1.5 and is already successfully installed to your iPad.
Step 1
Open the Microsoft Remote Desktop App. If this is the first time you’ve run it, you’ll see the below. If you’ve used it before, I suggest you delete any previous entries. You might find it easier to simply delete and re-install the app.
Step 2
Click on the PLUS button in the top right and select ADD REMOTE RESOURSE FEED.
Step 3
In the Feed URL field type https://ts.nortoncollege.n-yorks.sch.uk/rdweb/feed/webfeed.aspx
In the User Name field choose to add a new user account and type
Norton\username (where username is your network username)
Tap SAVE.
Step 4
Once done, a familiar looking screen will display. Click Remote Access. The first time you run this, you may be prompted to login twice, the first time will create a new Gateway connection, which will then be remember for the next time you use it,
Step 5 (TIP)
Double tap on the black REMOTE DESKTOP banner at the top of the screen to activate side menus and change to TOUCH mode (lower right). I find this much easier to use. Doing other wise is like using a badly calibrated Interactive whiteboard. You’ll see what I mean if you try it.
Final Thoughts
My suggestion is to use Remote Access on the iPad to simply read information from the network, for instance browsing SIMS or reading a document. I find that the touch interface of an iPad doesn’t’ lend itself very well to creating content, but your own experience and tolerance to it may vary.
Enjoy.