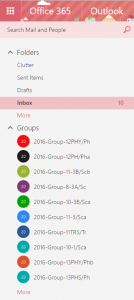This post will guide you through using the Start Menu to find applications that are installed onto the computer, and then ‘pin’ them to your Taskbar so they are more conveniently accessible for the next time you need to use them.
Clicking on the Start button, then clicking on All Apps shows all of the applications installed on your computer, listed alphabetically. It can sometimes difficult to find what you’re looking for in this section if there are a large number of applications installed.

There is a feature called Start Search which helps you find applications on the computer. Simply click on the Start button and immediately start typing the name of the application you wish to use. You can then run that application.
However, it may be that you use this application frequently and want a quick way of accessing it. It is possible to ‘pin’ multiple icons to the black Taskbar (on the bottom of Windows), which allows you to create your own custom list of applications you use frequently. Once you have used Start Search to find your application, right click on it and select ‘Pin to Taskbar’.
Icons pinned to the Taskbar remain accessible at all times. Icons can be dragged and ordered as required.
Also, certain applications that have their icons pinned to the Taskbar support ‘Jump lists’. In the example below, right clicking on the icon for Excel displays the list of recently accessed Sheets created in Excel, which can then be directly opened from the Jump List.