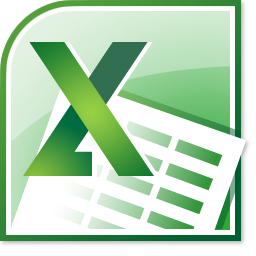This article describes what OneDrive and the Office Web Apps are. It explains how to create and store (save) Office Web Documents, how they can be shared with others and how shared documents can be simultaneously worked on by multiple people. Finally it talks about OneDrive and how existing Office documents can be uploaded to it to be edited with the Office Web Apps.
What are the Office Web Apps?
As part of the Office 365 platform we use in College, Microsoft provide copies of Word, Excel, PowerPoint and OneNote that run on the Internet, and not from the computer you happen to be using. While not exact copies of the full Microsoft Office 2013 applications, these Web App versions have the most commonly used features that people will need.
What is OneDrive?
OneDrive is your private location on the Internet where your documents created using the Office Web Apps are saved and stored. You can also upload other types of documents to OneDrive, such as images and .pdf files.
How to create an Office Web App document
Log onto your College Office 365 account by clicking on the email link on RM Unify. In the top left corner, click on the menu icon (highlight in red on the image below).
The menu provides a list of the various components that make up the full Office 365 suite, amongst them you’ll see the ability to open Word, Excel, PowerPoint and OneNote. Click on which ever application you wish to use. In this instance, I’ll choose Word.
When you launch the Web App, you’re given the opportunity to create a new document from a blank page, or from some of the pre-defined templates. You also have the option of opening any of your recently created documents.
There is no traditional ‘SAVE‘ or ‘SAVE AS‘ buttons when using any of the Office Web Apps. They automatically save to your OneDrive folder as you work on them. By default they save as the Document1, Sheet1 or Presentation1 files names, depending on whether you’re using Word, Excel or PowerPoint. At any stage you can rename your document by clicking on the document name in the black header, and typing a new name.
To close you document simply click on your name, which also located on the top black bar. This takes you to your OneDrive folder.
Opening a previously saved document
To continue working on a previously created document, simply open your OneDrive folder by selecting it from the Office 365 menu. You’ll see all of your previously created documents. Single click on the document you wish to work on. By default documents will open in a read only mode. To continue editing the document, click on the EDIT DOCUMENT, found at the top of the document, and select EDIT IN WORD ONLINE. The document will become editable.
How to share a document stored on OneDrive
Sharing one of your own documents with other people is easy with OneDrive and Office Web Apps. At the top of each of the Office Web Apps there is a prominent SHARE button, click it.
In the top most box, search for the person you wish to share your document with. You can use their forename, surname or email address to help you do this. You share a document with multiple people. Importantly you need to decide if you wish to give the person you’re sharing your document with either read access, or the ability to edit your document via the drop down menu. You can also add an option personal message to the person/people you’re sharing with. Click on the blue share button to share the document. The recipients are sent an email stating the document has been shared with them, with a link to the document on it. You’re also sent an email to confirm you’ve shared the document.
How to open a document that has been shared with you.
Once a document has been shared with you, it will appear in the SHARED WITH ME section of your OneDrive folder.