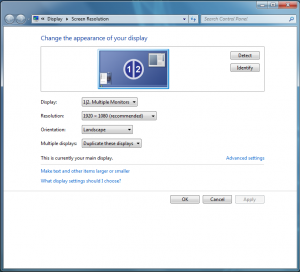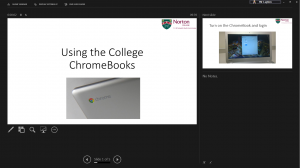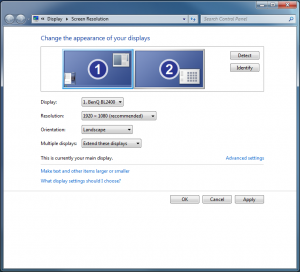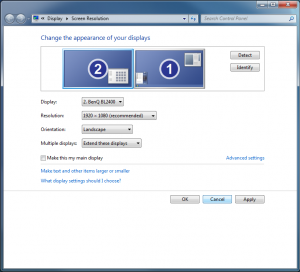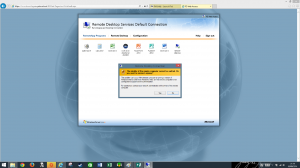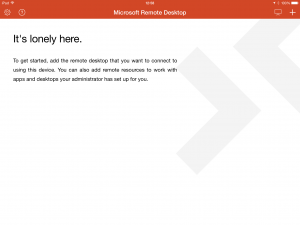Duplicate Mode
Since September 2014, the way that the projected image on the Whiteboards works has changed. Before that point, in fact ever since we have had data projectors in college, they have always worked the same way. That is, whatever is displayed on your screen was exactly duplicated through the projector onto the classroom whiteboard. This, surprisingly enough, is referred to in Windows as Duplicate mode.
Since September 2014, this has changed and now does not work the same way. Below explains the background on the two issues which have required that we change the way the Whiteboards work, and then explains why the new method is better.
Issue 1 – Wide screen computers, none wide screen whiteboards
Even before September 2014 this duplication of monitor and whiteboard was starting to cause issues, and continues to do so. The problem is that many (most) of the computers in college which are connected to the projectors are wide screen, 16:9 ratio. However, all of the interactive whiteboards in the college are not wide screen, and instead are a more square 4:3 ratio.
When the image from the wide screen computer monitor is duplicated onto the non widescreen Whiteboard you end up with the black tram lines at the top and bottom of the image on the Whiteboard. This means a significant percentage of the Whiteboard isn’t used and can make viewing the screen in a classroom difficult. Some projector models manage this mis-match better than others, but all have the problem to some extent.
A replacement wide screen Interactive Whiteboard costs about £1,000 – £1,500, depending on size, so replacing the college Whiteboards with wide screen version is prohibitively expensive, certainly in the short to medium term.
Issue 2 – PowerPoint 2013
During the 2014 summer holidays we upgraded from Office 2010, to Office 2013 and while we did trail Office 2013 with a number of colleagues before rolling it out to all computers, one of the new features on PowerPoint 2013 took us by surprise. When presenting a PowerPoint presentation, this new feature called ‘Presenter Mode’ allows staff to not just see what the students see on the Whiteboard, but also allows staff to also see any supporting slide notes and a thumbnail of the contents of the next slide. Very useful. The below image shows presenter mode (as seen my the member of staff on their monitor), with the currently displayed slide in the main left section and the thumbnail of the next slide in the top right. In this case there are no notes, but they would be displayed below the next slide thumbnail.
The problem is that in order to show different content on the computer monitor than is on the whiteboard, the Duplicate Mode which we have always used no longer works and is instead changed to something called ‘Extended Mode’.
Extended Mode (The solution to issue 1 & 2)
Instead of simply duplicating the content, Extended Mode allows different content to be displayed on two ore more screens (be they monitors or projectors/whiteboards). It also allows content to be moved between those screens.
The image below shows my computer, which has two monitors, using Extended Mode. On the left hand monitor you can see I have the College website open. I also have PowerPoint open and am starting to drag the PowerPoint application from the left hand (primary) monitor, onto the right hand monitor. You can see how it is currently spanning both monitors as I’m moving it from left to right. This is what Extended Mode does – it allows the primary monitor (in a classroom, normally the staff PC) to be extended onto the secondary monitor (in a classroom, normally the Whiteboard) and content to be moved easily between them both.
Extended Mode differs from Duplicate Mode by being able to cope with differing screen sizes (16:9 or 4:3). This means that no tram lines are shown at the top and bottom of the Whiteboard as you get with Duplicate Mode. This makes viewing the Whiteboard much easier for students. It also allows for staff to have one thing on the screen for the students to access, but to be able to work and prepare something else on the computer monitor.
Conclusion
As Extended Mode resolves the issue of allowing PowerPoint 2013 to use the new Presenter Mode and the issue of differing display sizes, this is how staff should start to use the computers and Whiteboards in classrooms. When using PowerPoint, embrace the new Presenter Mode, it provides you with useful information, particularly if you start to add notes to your slides. When not using PowerPoint, simply move the content you wish the students to see from your monitor, onto the Whiteboard behind you.
While Extended Mode takes some initial getting used to (moving the mouse off the edge of your screen onto the Whiteboard behind you takes some getting used to), once you are you’ll find that it is a much better way of working.
Tip (Left and Right, 1 and 2)
By default the computer will assume that the primary display (your monitor) is to the left of the secondary display (your Whiteboard). And so when you move content from primary display to secondary display (left to right) and then back from secondary to primary (right to left) it all moves in a logical way.
However, depending on the layout of your classroom, your computer might be to the right of your Whiteboard and you need to tell the computer this. To do so is easy. Right click on the desktop and choose SCREEN RESOLUTION and simply drag and drop the graphical representations of your two display so they reverse positions. APPLY and OK and when you drag content in the direction of your Whiteboard, the content moves in a logical way.